10 Dicas para Otimizar o Seu Uso do OneDrive no Trabalho
- 19 de fevereiro de 2024
- 0 Comments
- 5 minutes read
- 3924 Views
- 1 ano ago

Sumário
ToggleMelhorando sua Produtividade com Recursos do OneDrive
Atualmente, nossa vontade cada dia mais é aumentar nossa produtividade, otimizando nosso tempo em relação a execução de tarefas. Quando se trata de trabalhar com seus arquivos, você provavelmente sabe que o OneDrive mantém seus arquivos protegidos e facilmente acessíveis em todos os seus dispositivos. Mas também há muitos recursos que você pode usar no OneDrive para manter seu dia de trabalho funcionando sem problemas. Aqui estão 10 truques que vão otimizar seu tempo com ferramentas do OneDrive:
1. Localize seus arquivos compartilhados com os novos modos de exibição do OneDrive
O OneDrive foi completamente repensado para tornar mais rápido e simples acessar todas as suas pastas pessoais, compartilhadas e da sua equipe. O novo OneDrive para Web permite:
- Veja seus arquivos recentes e mais relevantes nas seções Para você e Recentes;
- Encontre todos os arquivos que você compartilhou e que foram compartilhados com você no modo de exibição Compartilhado;
- Veja suas gravações de reunião e todos os arquivos compartilhados em reuniões no modo de exibição Reuniões;
- Visualize seus arquivos organizados pelas pessoas com quem você colabora no modo de exibição
Pessoas

2. Proteja seus arquivos e obtenha acesso em qualquer lugar com o Backup de Pastas
Você já experimentou a temida tela azul, perdeu seu notebook ou precisava de um arquivo do seu PC quando você só tem seu telefone ou tablet à mão? Se você disse sim para qualquer uma dessas perguntas, então você sabe o quão importante é ter uma cópia de seus arquivos na nuvem. O Backup de Pastas do OneDrive sincroniza automaticamente suas pastas Área de Trabalho, Documentos e Imagens com a nuvem, para que você possa acessá-las de qualquer lugar e prevenir possíveis perdas.
Para ativar o backup de pastas, selecione o ícone de nuvem do OneDrive na bandeja do sistema, selecione o ícone Configurações. Na caixa de diálogo Configurações, selecione Sincronizar e fazer backup e, em seguida, selecione Gerenciar backup. Use as alternâncias para escolher as pastas das quais deseja fazer backup e selecione Iniciar backup.
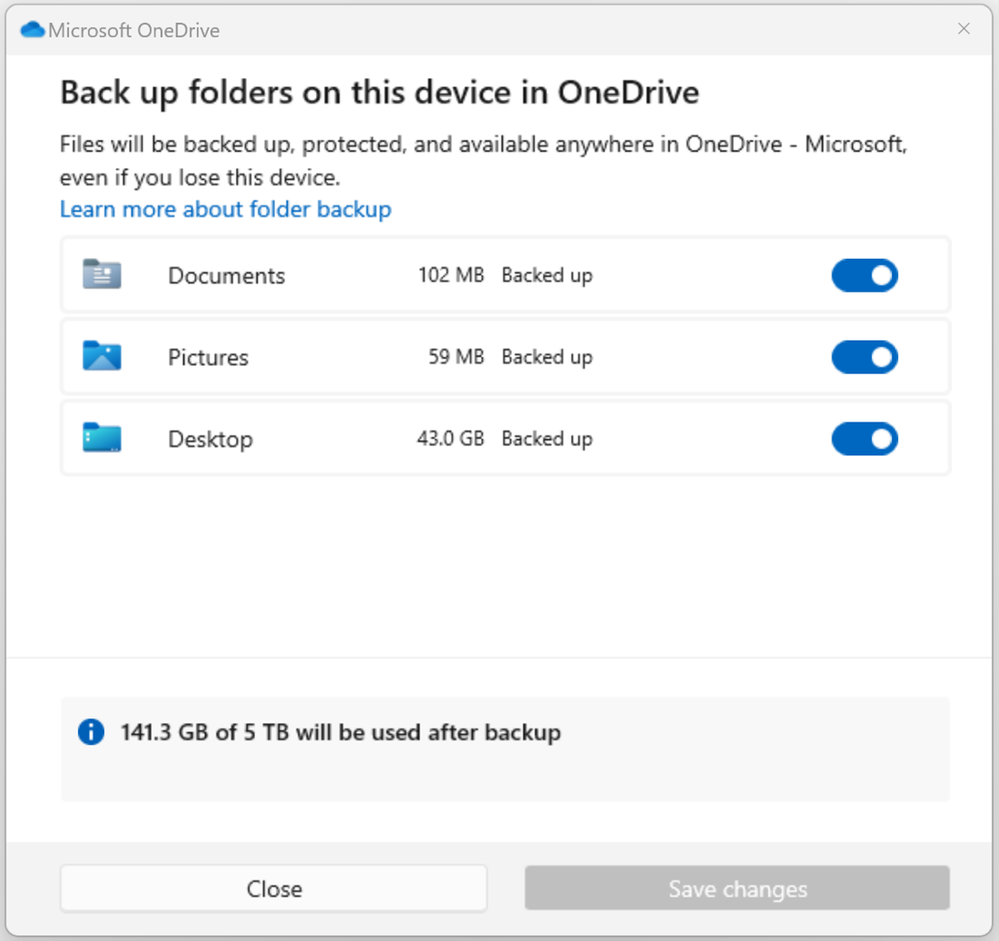
3. Acesse todos os seus arquivos do OneDrive no Microsoft Teams
Se você passa o dia inteiro no Microsoft Teams trabalhando, se reunindo e conversando com colegas de trabalho, você pode poupar seu tempo e manter seu foco acessando seus arquivos diretamente em um aplicativo do OneDrive integrado ao Microsoft Teams.
.No Teams, selecione Arquivos ou OneDrive na barra lateral esquerda. Isso abre o OneDrive, oferecendo acesso fácil aos arquivos.
4. Restaure versões anteriores do seu arquivo
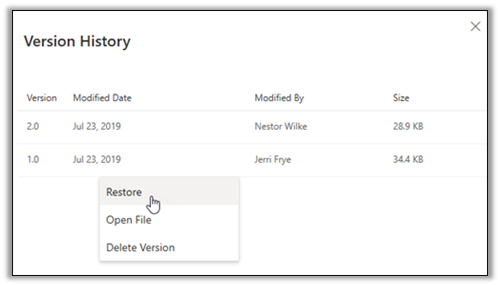
5. Ative o salvamento automático para arquivos do Word, Excel e PowerPoint
Quando você armazena seus arquivos do Word, Excel e PowerPoint no OneDrive, o Salvamento Automático é habilitado por padrão no Microsoft 365. Isso significa que você tem versões atualizadas de seus arquivos salvos na nuvem, portanto, se seu computador travar ou sua bateria morrer, você não terá que se preocupar em perder todo o seu trabalho duro!
Abra ou crie um arquivo do Word, Excel ou PowerPoint. No canto superior esquerdo, você verá uma alternância de Salvamento Automático. Ative-o e seu arquivo será armazenado no OneDrive, salvo automaticamente e protegido.
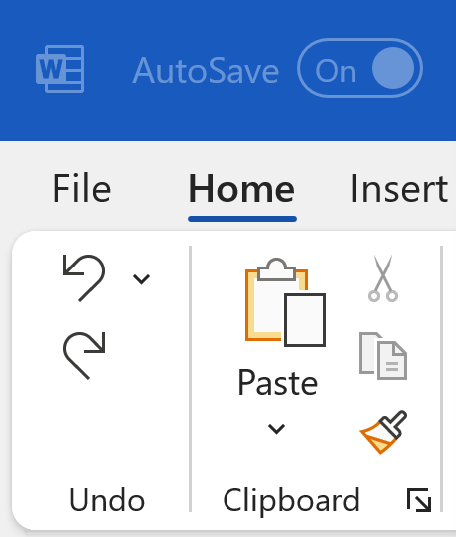
6. Acesse suas pastas em qualquer lugar com o aplicativo mobile do OneDrive
Às vezes, você precisa acessar arquivos e está sem seu PC. Com o aplicativo para mobile do OneDrive, você pode abrir, editar e compartilhar arquivos em qualquer lugar. O aplicativo também inclui um recurso de digitalização, para que você possa converter documentos em papel em PDFs. Você pode até digitalizar várias páginas e combiná-las em um único PDF, além de assinar documentos depois de digitalizá-los com apenas o dedo.
Para acessar esse recurso, basta instalar o aplicativo através da loja de apps do seu celular. Para digitalizar documentos, toque no ícone da câmera e aponte a câmera para um documento, quadro branco, cartões de visita ou o que você quiser digitalizar. Toque no círculo branco para digitalizar. Se você precisar assinar ou marcar um documento, basta selecionar mais do que o ícone de caneta e você pode marcar ou assinar o PDF com o dedo.
7. Favorito seus arquivos importantes
Quando você marca um arquivo ou pasta como favorito em qualquer lugar no Microsoft 365, ele permite que você localize e acesse facilmente o arquivo no OneDrive ou no Office.com.
Para favoritar um arquivo, basta tocar no ícone de estrela ao lado do arquivo no Office, OneDrive ou em qualquer outro lugar em que seus arquivos apareçam no Microsoft 365. Às vezes, o ícone de estrela está no menu de arquivos, que pode ser acessado tocando nas reticências (…) perto do nome do arquivo. Para acessar seus favoritos, acesse OneDrive para Web ou office.com
8. Personalize a cor de suas pastas
Sabia que pode alterar a cor de uma pasta no OneDrive? Adicionar cor às pastas dá-lhe sinais rápidos para localizar o seu conteúdo enquanto adiciona um toque de personalidade ao seu OneDrive.
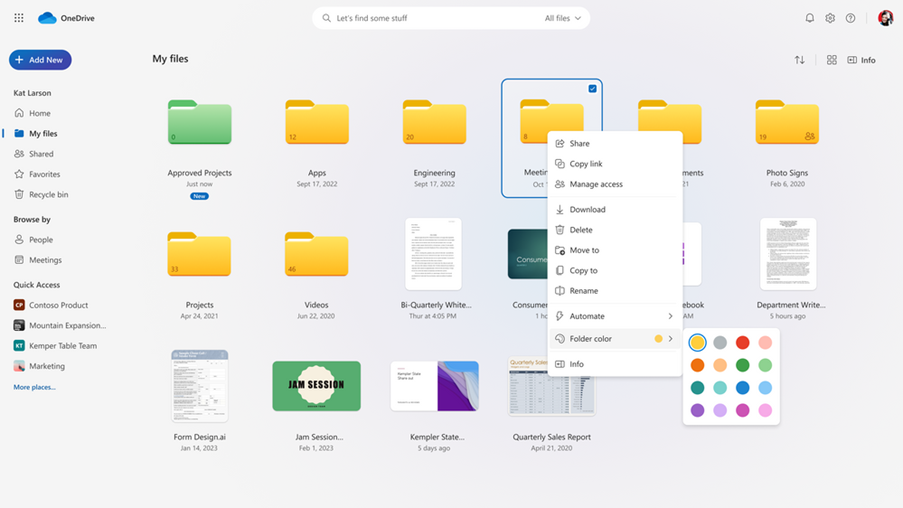
Para usar o recurso, clique com o botão direito do mouse em uma pasta dentro de uma Biblioteca de Documentos do SharePoint ou OneDrive e escolha Cor da Pasta. Selecione uma das 16 cores diferentes disponíveis.
9. Use atalhos de arquivos e pastas
Os atalhos no OneDrive permitem que você mantenha seus arquivos compartilhados juntamente com o seu próprio conteúdo no OneDrive, facilitando a recuperação de arquivos compartilhados. Você pode adicionar um atalho a um arquivo, pasta ou biblioteca de documentos inteira.
No OneDrive para Web, clique com o botão direito do mouse em qualquer arquivo ou pasta compartilhada e selecione Adicionar atalho. Os atalhos são identificados com um ícone de seta (no OneDrive) e um ícone de link (no Explorador de Arquivos) para ajudar a diferenciá-los de outras pastas.
10. Ajuste a configuração do Files On-Demand
Dependendo das suas necessidades, você pode querer que todos os seus arquivos do OneDrive sejam salvos localmente, todos os seus arquivos somente na nuvem ou uma combinação de ambos. Você pode ajustar essas configurações usando o Files On-Demand. Mesmo que seus arquivos estejam salvos somente em nuvem, eles ainda aparecerão em suas pastas e no Explorador de Arquivos, mas você precisará estar conectado à Internet para abri-los.
Se Mantenha Organizado e Produtivo com o OneDrive
Desde manter-se organizado até na colaboração com outras pessoas, essas dicas podem ajudá-lo a otimizar o armazenamento de arquivos para que você priorize sua produtividade e poupe seu tempo. O OneDrive mantem todos seus arquivos reunidos e possibilita fácil acesso a eles, tornando o dia-a-dia no trabalho muito mais prático.
Implemente o OneDrive no seu Trabalho e se Torne Mais Produtivo
Compartilhe isso:
- Clique para compartilhar no Facebook(abre em nova janela) Facebook
- Clique para enviar um link por e-mail para um amigo(abre em nova janela) E-mail
- Clique para compartilhar no LinkedIn(abre em nova janela) LinkedIn
- Clique para compartilhar no Telegram(abre em nova janela) Telegram
- Clique para compartilhar no Threads(abre em nova janela) Threads
- Clique para compartilhar no WhatsApp(abre em nova janela) WhatsApp
- Mais
- Clique para compartilhar no X(abre em nova janela) 18+
- Clique para imprimir(abre em nova janela) Imprimir
- Clique para compartilhar no Reddit(abre em nova janela) Reddit
- Clique para compartilhar no Tumblr(abre em nova janela) Tumblr
- Clique para compartilhar no Pocket(abre em nova janela) Pocket
- Clique para compartilhar no Mastodon(abre em nova janela) Mastodon
- Clique para compartilhar no Nextdoor(abre em nova janela) Nextdoor
- Clique para compartilhar no Bluesky(abre em nova janela) Bluesky
Relacionado
Descubra mais sobre Blog - Memory Company IT
Assine para receber nossas notícias mais recentes por e-mail.












