Construa um site de gerenciamento de crises para conectar seus colaboradores.
- 20 de abril de 2020
- 0 Comments
- 6 minutes read
- 10888 Views
- 5 anos ago

Os agentes de mudança, desde surtos de vírus como o COVID-19 até emergências climáticas inesperadas, destacam a importância de estabelecer e manter abertas as linhas de comunicação. O objetivo: garantir que todos fiquem informados sobre a situação e quaisquer impactos nos negócios.
Para lidar com crises, as reuniões se movem on-line, atualizações diárias de e-mail de orientação são enviadas e sites dedicados surgem para consolidar notícias, recursos relacionados e perguntas e respostas tópicas.
Sumário
ToggleVamos te ajudar no site interno
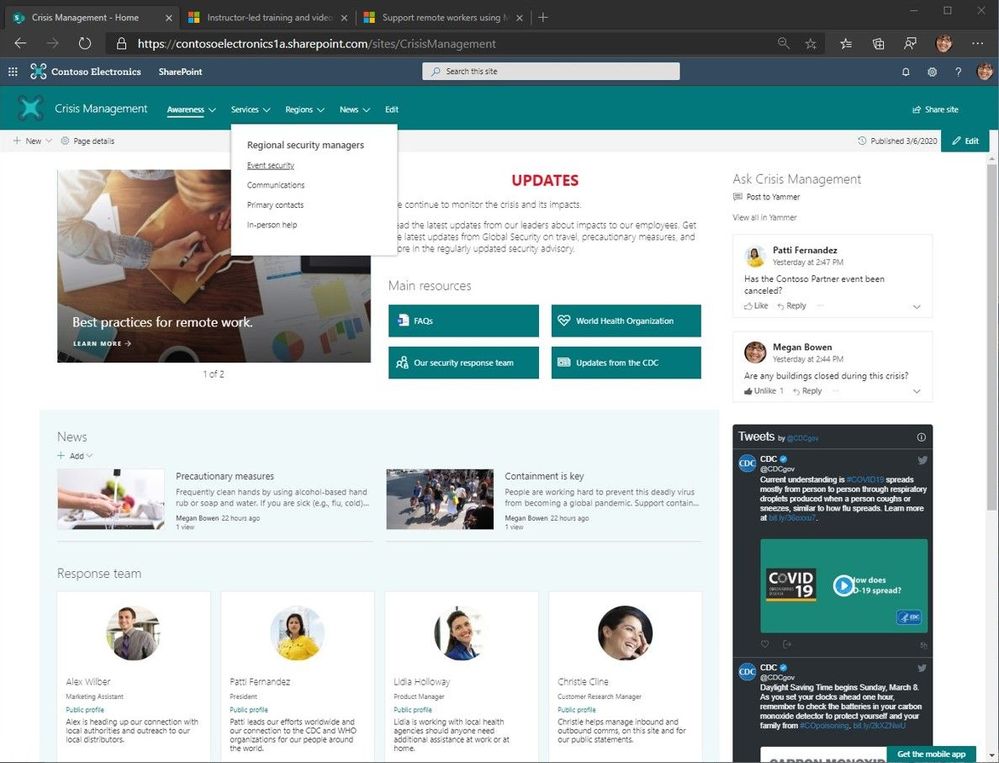
1° – Vá para sua página inicial do SharePoint.
- Nota: entre no portal do Office 365. www.portal.office.com > acesse SharePoint.
1.1: clique em + criar site;
2° Clique em: adicionar site de comunicação;
- Você verá seu novo site de comunicação com conteúdo de espaço reservado. Isto é o que você vê (2) no gráfico abaixo de quatro imagens.
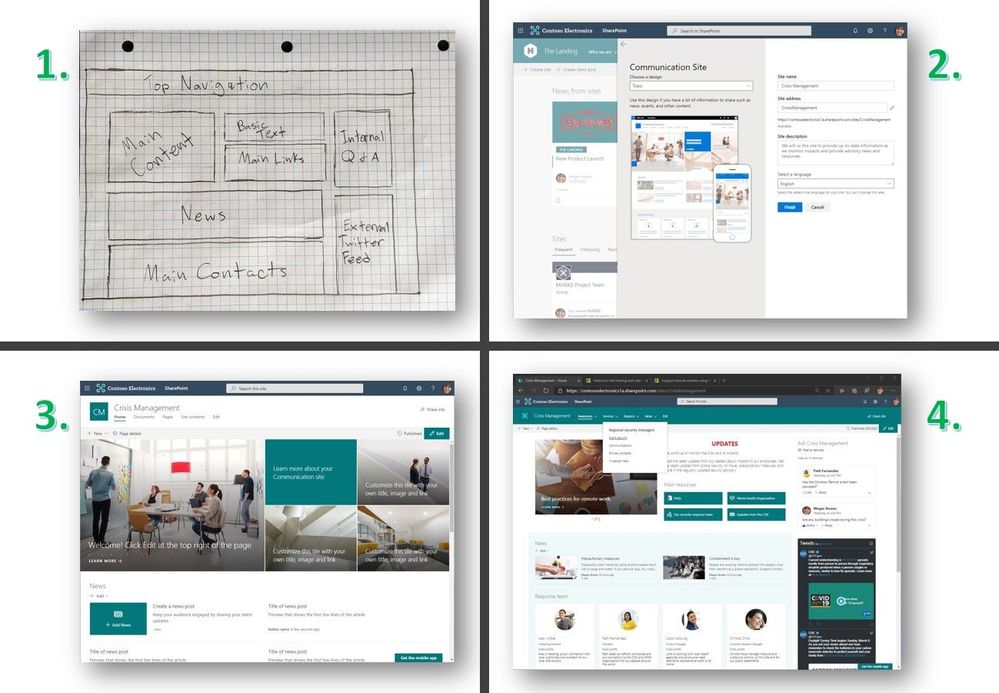
- Nota: se você não conseguir criar sites dentro do seu portal do Office 365, envie uma solicitação ao seu admin SharePoint para criar o site e atribuí-lo como proprietário do site. Uma vez criado e atribuído, você pode passar para os próximos passos descritos neste post. Caso não saiba quem é seu “ADMIN”, fale com nossa equipe: suporte@blog.memorycomp.com.br
2° – Ajuste os layouts da seção e adicione peças úteis da Web
- A partir daqui, é tudo sobre a realização de sua estrutura de fio; se ele tem uma mancha de café sobre ele agora – que só adiciona caráter. Agora é hora de adicionar seções, selecionar partes úteis da Web e layout de conteúdo.
No novo site de gerenciamento de crises, clique no botão Editar destacado. Passe o mouse abaixo da área de título e você verá um “+” aparecer: isso se aplica a ambos os layouts de seção (o sinal “+” aparece ao pairar perto do lado esquerdo da página) e ao adicionar partes da Web (o sinal “+” aparece mais no meio da página e, em seguida, em cada parte adicionada da Web).
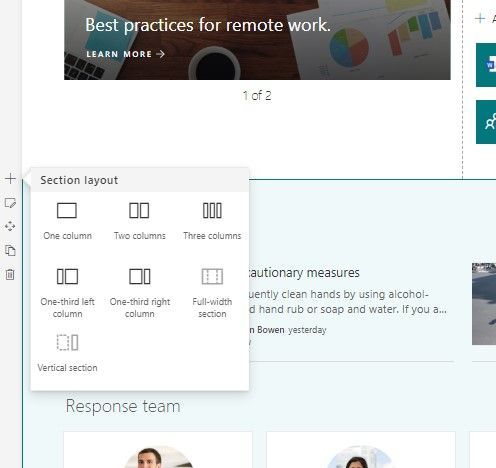
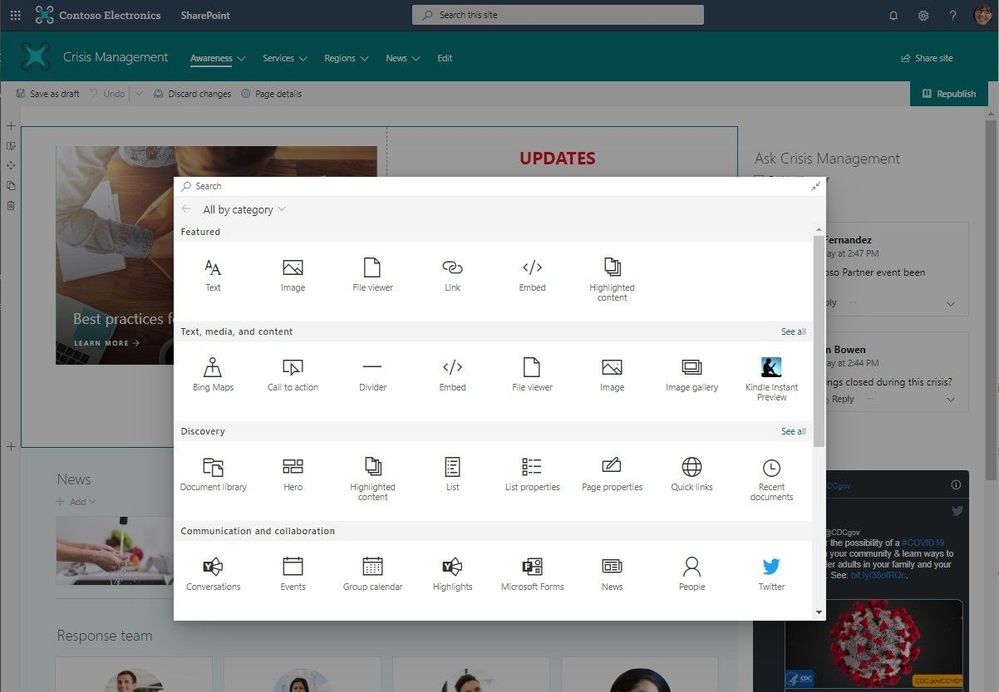
- Clique em + para adicionar conteúdo como texto, documentos, vídeo e muito mais. Se precisar de ajuda, fale com nossa equipe.
3° – Adicione seu conteúdo e atualize-o a qualquer momento
- Como no exemplo acima da imagem, você consegue adicionar qualquer widget em seu site de comunicação do SharePoint.
- Texto – use o editor de texto rico para adicionar e atualizar a intenção principal do site ou uma mensagem importante. Você pode usar e ajustar cor, tamanho da fonte, hiperlink e tabelas.
- Links rápidos – chame recursos primários. Estes podem ser sites internos, páginas, documentos, vídeos, perguntas frequentes, e podem ser links externos também.
- Yammer Conversations – crie uma comunidade associada de “Gerenciamento de Crises” e tire dúvidas e gerencie feedback diretamente do site.
- Blog recente e relacionado: “Manter os funcionários informados e engajados em tempos difíceis“
- Notícias – publicar diariamente e semanalmente posts de notícias. Eles aparecerão aqui no site e fluirão para a página inicial do SharePoint de todos, onde as notícias dos sites aparecem.
- Twitter – puxar feeds de alças públicas do Twitter; o exemplo acima (por COVID-19) destaca @CDCgov e sugiro também: @CDCemergency e @WHO.
- Pessoas – indicam as pessoas certas dedicadas à crise específica. Isso está vinculado ao Azure Active Directory e on-hover, os visitantes do site poderão ver todas as suas informações de contato.
- Lá, também, há partes da web para mostrar vídeos, painéis de BI, listas e muito mais; consulte todas as partes da Web em produção (role até a seção “Partes web disponíveis” deste artigo de ajuda).
Você pode ajustar o conteúdo a qualquer momento. Você pode reorganizar onde o conteúdo é colocado – também conhecido como arrastar partes da web conforme você precisar. E saiba que tudo vai ficar ótimo na web e no celular, redimensionando para a tela que seu pessoal está usando para chegar às informações.
4° – Categorize a navegação superior com páginas importantes, sites e muito mais
Os menus mega permitem que a navegação no site seja exibida rapidamente. Isso aumenta a facilidade de uso e exposição de conteúdos mais importantes. Você pode colocar até três níveis de hierarquia, tanto permitindo baldes visuais de informações quanto aumenta a probabilidade de os recursos serem descobertos.
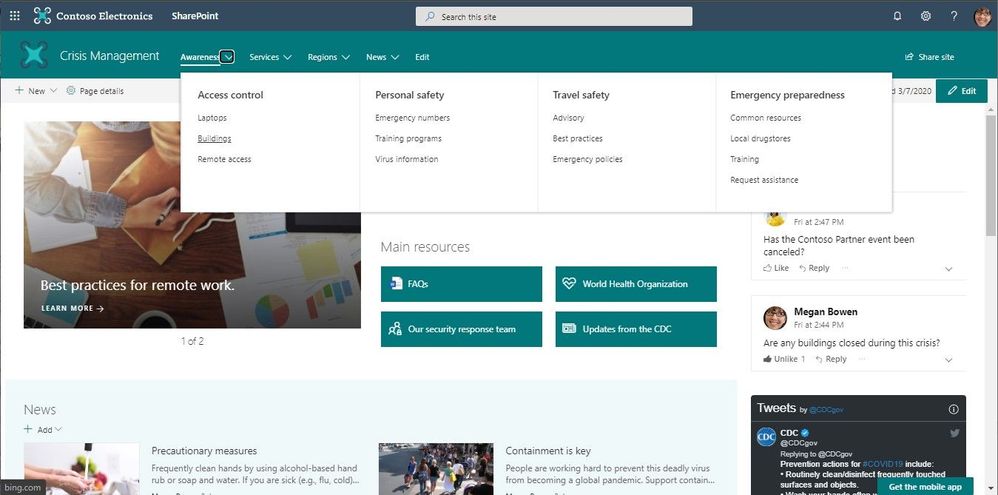
- Clique em Editar à direita dos elementos de navegação padrão para começar a adicionar, ajustar, excluir e reorganizar itens de navegação. Para adicionar um novo cabeçalho ou sub-link, paire acima das etiquetas de cabeçalho e selecione o ícone + que aparecerá. Para editar, mover, promovere remover selecione as elipses ao lado do tópico do menu. Mova e promova cabeçalhos e sublinks até que estejam na posição desejada e selecione Salvar. Depois de organizar a hierarquia que funciona, clique no ícone de engrenagem superior direita (configurações do site) e selecione Alterar o visual. Selecione mega menu e selecione Salvar.
5° – Última etapa: Compartilhe seu site, também conhecido como, dê as permissões certas
Você define permissões para conceder às pessoas acesso ao site. E você pode se comunicar amplamente para aumentar a conscientização sobre o novo site de gerenciamento de crises.
Acima do site, no canto superior direito, você verá um ícone de engrenagem. Clique nele, selecione Permissões do Sitee clique em Compartilhar site. Agora você pode digitar grupos de segurança mais amplos, Grupos do Office 365 ou indivíduos (possivelmente outros para ajudá-lo a gerenciar o site; dar-lhes permissões de edição). Para um site como este, é comum usar o “Todos” ou “Todos, exceto usuários externos” e garantir que eles recebam permissões de Leitura para que o maior número de usuários em sua organização possa acessar o site da maneira certa quando estiver pronto; isso, então, os denota como visitantes do Site. Nota: Eu normalmente deschequei a opção “Enviar e-mail” e, em vez disso, uso o Outlook ou o Yammer para se comunicar amplamente ou as equipes conversarem para aumentar a conscientização das minhas equipes. Uma vez que você decidiu pela direita
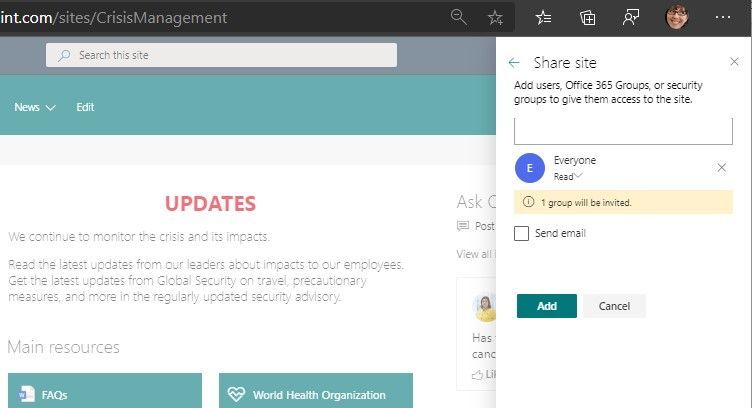
Finalizado.
Fale com nossa equipe, caso não consiga seguir os passos.
(11) 5626-1313
contato@blog.memorycomp.com.br
Compartilhe isso:
- Clique para compartilhar no Facebook(abre em nova janela) Facebook
- Clique para enviar um link por e-mail para um amigo(abre em nova janela) E-mail
- Clique para compartilhar no LinkedIn(abre em nova janela) LinkedIn
- Clique para compartilhar no Telegram(abre em nova janela) Telegram
- Clique para compartilhar no Threads(abre em nova janela) Threads
- Clique para compartilhar no WhatsApp(abre em nova janela) WhatsApp
- Mais
- Clique para compartilhar no X(abre em nova janela) 18+
- Clique para imprimir(abre em nova janela) Imprimir
- Clique para compartilhar no Reddit(abre em nova janela) Reddit
- Clique para compartilhar no Tumblr(abre em nova janela) Tumblr
- Clique para compartilhar no Pocket(abre em nova janela) Pocket
- Clique para compartilhar no Mastodon(abre em nova janela) Mastodon
- Clique para compartilhar no Nextdoor(abre em nova janela) Nextdoor
- Clique para compartilhar no Bluesky(abre em nova janela) Bluesky
Relacionado
Descubra mais sobre Blog - Memory Company IT
Assine para receber nossas notícias mais recentes por e-mail.












