9 dicas para ter a melhor experiência de reunião online com o Microsoft Teams
- 30 de março de 2020
- 0 Comments
- 4 minutes read
- 5889 Views
- 6 anos ago

Nas últimas semanas, vimos um grande aumento no número de pessoas que conduzem reuniões do Microsoft Teams à medida que se deslocam para arranjos de trabalho remotos. Se você é novo na ferramenta ou realiza todas as suas reuniões em Equipes, queremos dar dicas sobre como ter a melhor experiência de reuniões online.
Sumário
Toggle#1 Conecte-se on-line com pessoas dentro e fora de sua organização
Com equipes, você pode hospedar reuniões online com pessoas dentro e fora da sua organização. Da próxima vez que você agendar uma reunião em equipes ou no Microsoft Outlook, basta incluir o endereço de e-mail de seus convidados externos e as equipes cuidarão do resto — incluindo o envio de um convite de e-mail completo com instruções sobre como participar de sua reunião on-line. O convidado da reunião pode clicar no link, digitar seu nome e participar da reunião do navegador — tudo sem ter que instalar um plug-in ou baixar o cliente do Teams.
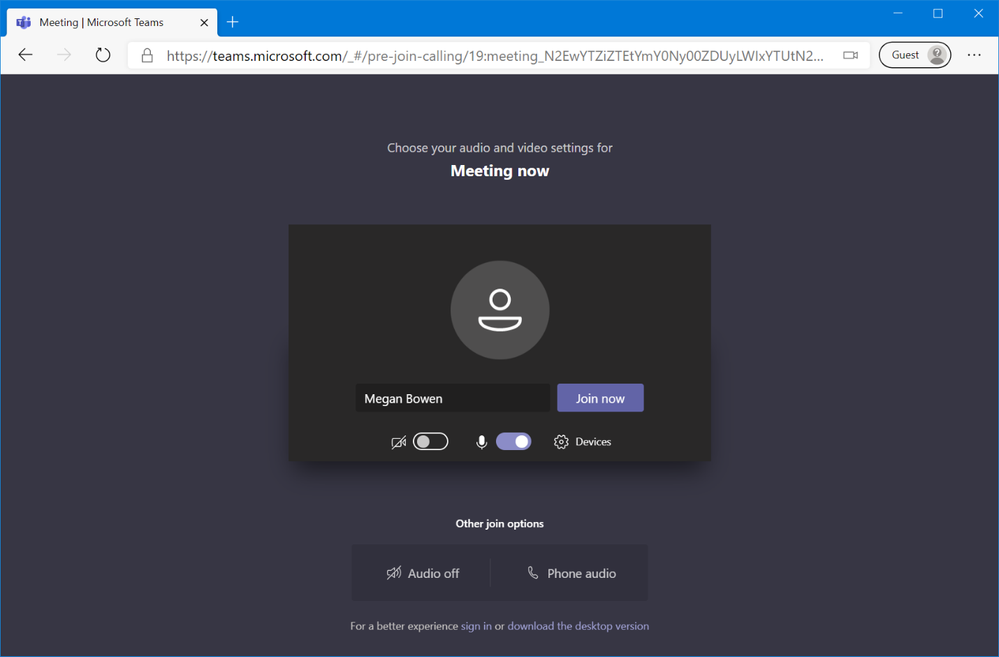
Experiência de web join do Microsoft Teams
#2 Permitir que todos participem com recursos de discagem
Projetados para participantes que estão em movimento, não têm acesso à internet ou preferem discar para uma reunião, certifique-se de que as reuniões sejam inclusivas. Os usuários habilitados para conferência de áudio verão automaticamente instruções de discagem adicionadas aos convites de reuniãode suas equipes . Clicar no número de discagem de um celular iniciará automaticamente o discador telefônico, disque o número e até entrará na ponte de conferência. Foram-se os dias de ter que memorizar números!
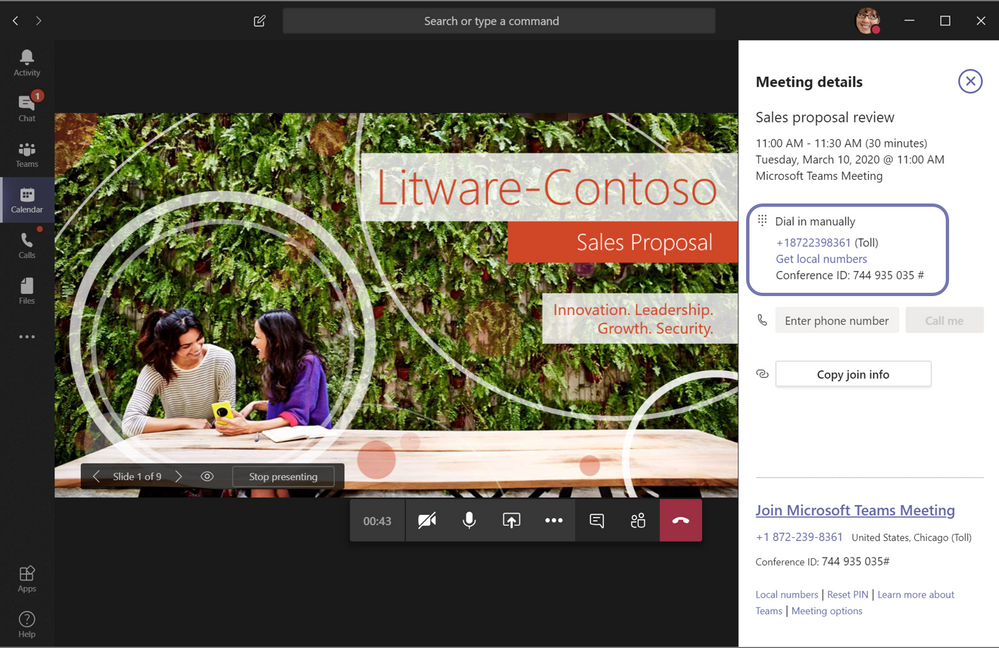
Interface de usuário das equipes mostrando os detalhes da reunião, incluindo informações de discagem de conferência de áudio
#3 Fique no controle de sua reunião
As equipes fornecem ao organizador da reunião muitas opções quando se trata de definir os papéis e permissões para os participantes de reuniões online. Por exemplo, você pode optar por habilitar um lobby de reunião, o que permite que o organizador defina quando e quem é admitido na reunião. Você também pode designar quem pode apresentar, silenciar os participantes e iniciar/parar gravações, apenas para citar alguns.
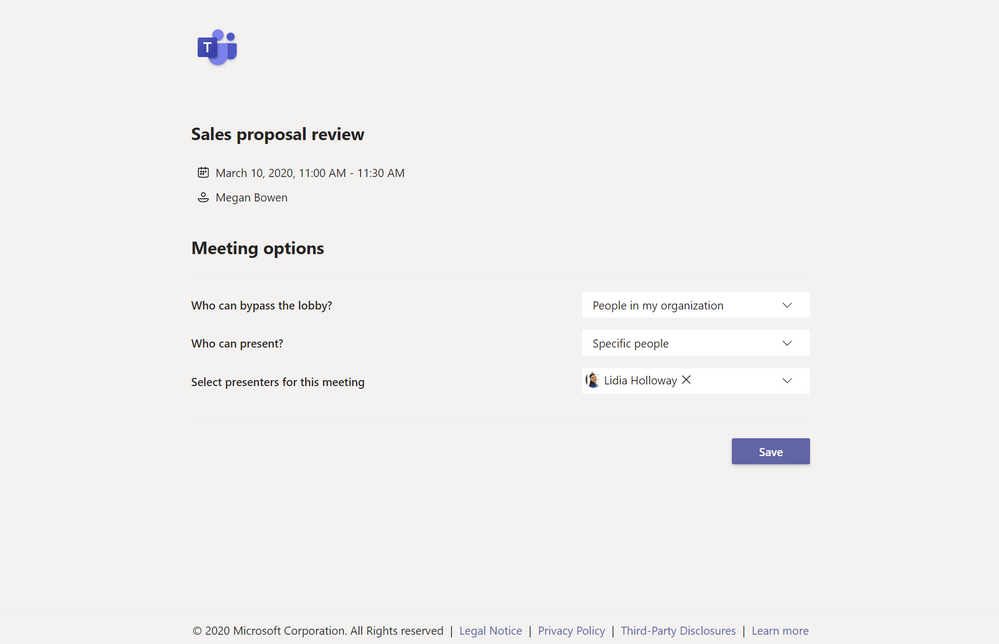
Opções de reunião interface de usuário mostrando funções e permissão disponíveis
#4 Mantenha conversas cara a cara com vídeo
Se você não pode se encontrar pessoalmente, encontrar-seonline com vídeo é a próxima melhor coisa. Encoraje todos em sua reunião de equipes a ligar em seu vídeo. Ligue o desfoque de fundo para manter o foco em você em vez do que está atrás de você.
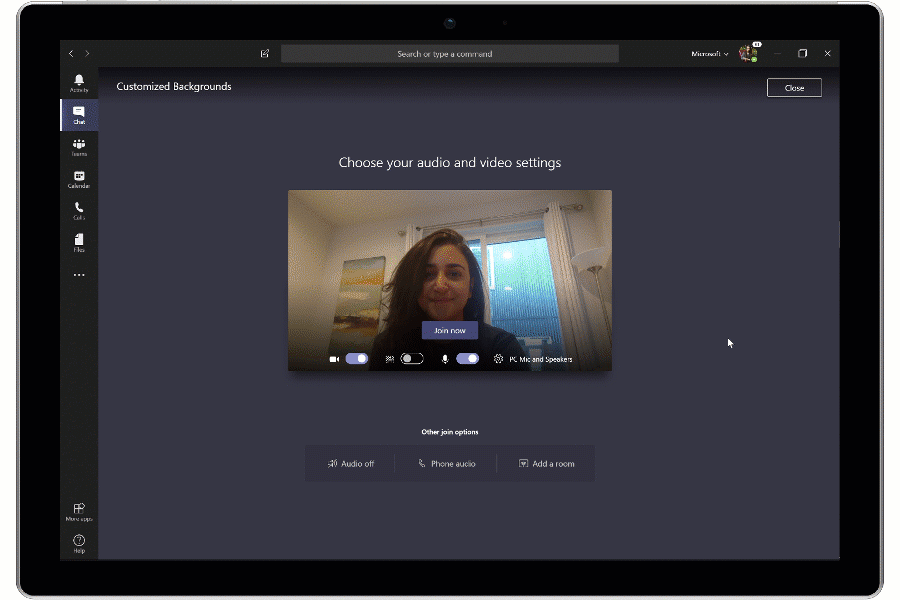
Equipes UI mostrando participante reunião ggling desfoque de fundo ao participar de uma reunião
#5 Compartilhe apenas o que você precisa
Ao compartilhar conteúdo em reuniões de equipes, você controla o que os outros podem ver. Você pode decidir se precisa mostrar toda a sua área de trabalho ou apenas uma janela específica. Se alguém estiver compartilhando sua área de trabalho ou um aplicativo, você pode solicitar ao apresentador que lhe dê o controle.
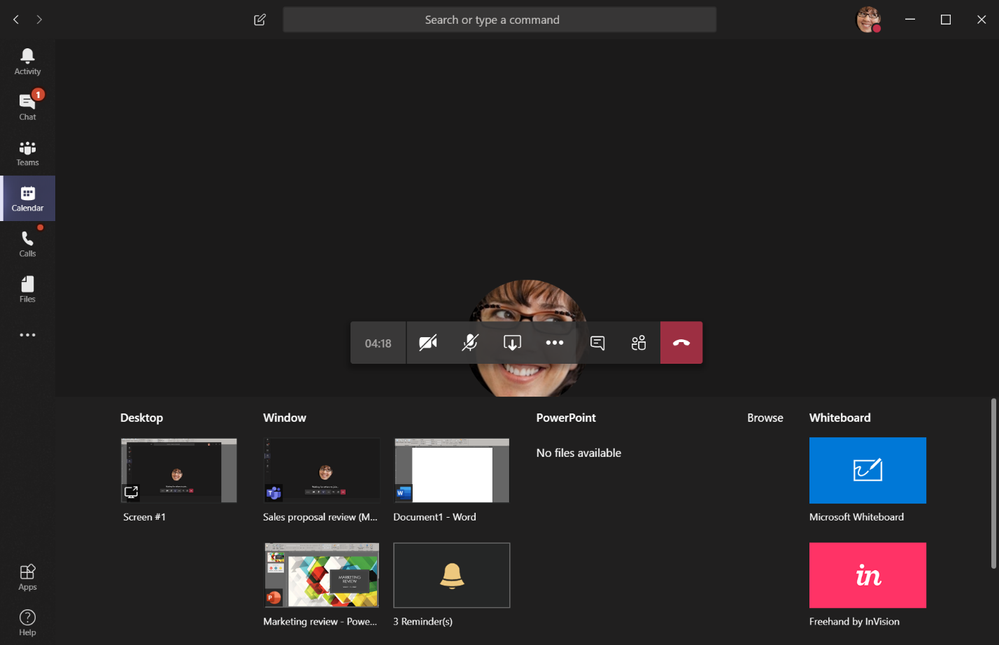
Interface de usuário das equipes mostrando recursos de apresentação na bandeja de compartilhamento
#6 Todo mundo contribui com tinta
Digital Só porque todos não estão na mesma sala não significa que você não pode pensar em um quadro branco. O Microsoft Whiteboard é integrado a cada reunião de equipes, permitindo que o participante da reunião participe com o toque — ou seu mouse — e contribua com a tinta digital. As sessões do quadro branco são salvas como parte de cada reunião e disponíveis para uso e referência futuros.
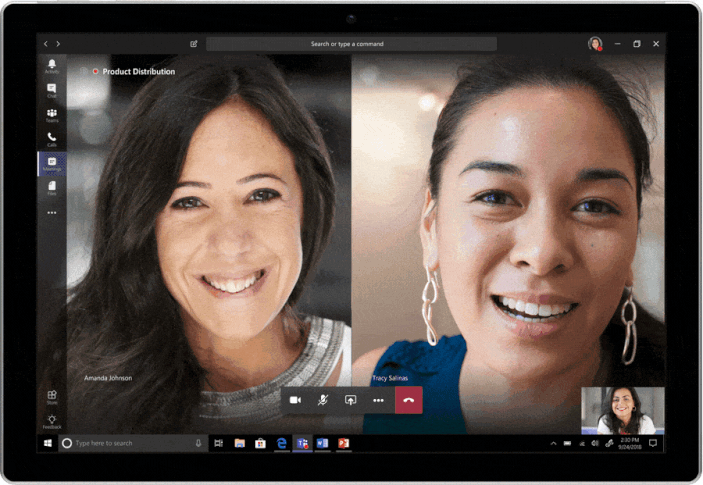
Compartilhando um quadro branco da Microsoft dentro de equipes
#7 Não perca a reunião, mesmo que você tenha perdido a reunião
Se atrasar alguns minutos, ou duas vezes com uma simulação de incêndio, há uma boa chance de alguém perder a reunião. Em vez de atualizá-los em outra reunião, basta gravar sua reunião de equipes. Não só a reunião gravada é armazenada na nuvem — e um link fornecido no chat da reunião — mas os participantes podem pesquisar a transcrição da reunião e pular até o ponto da reunião onde ela foi mencionada.
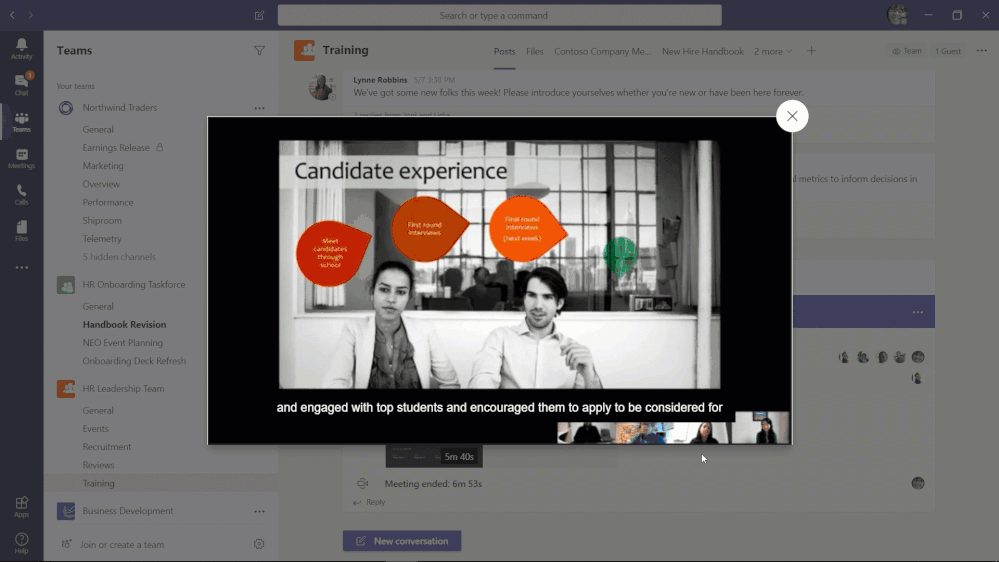
Equipes reunindo reprodução de gravação mostrando procurando uma transcrição e pulando para o ponto na reunião quando referenciado
#8 Siga com as legendas
Da reunião Incentive os participantes do encontro a ativar legendas ao vivo e ler legendas em tempo real. Este é um recurso de mudança de jogo para aqueles que são difíceis de ouvir, têm diferentes níveis de proficiência no idioma ou estão se conectando a partir de um local alto. O Live captions está atualmente disponível em inglês para usuários localizados nos Estados Unidos.
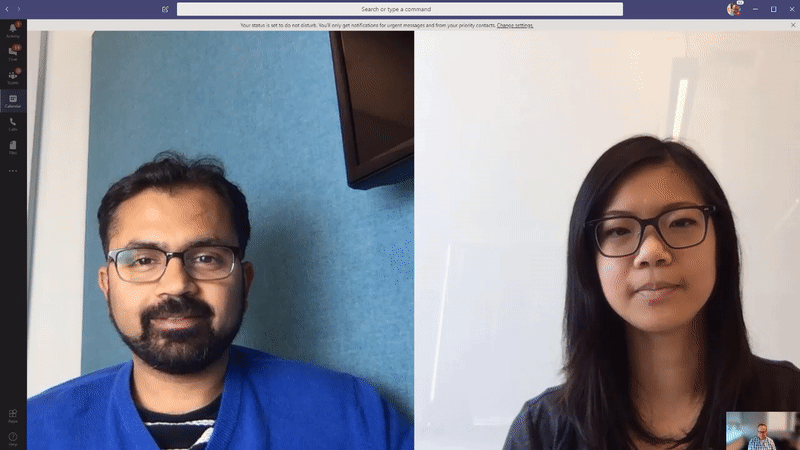
Interface de equipes mostrando como ativar legendas ao vivo em uma reunião
#9 Ser visto e ouvido claramente
A Microsoft oferece um portfólio completo de dispositivos certificados pela Equipe para garantir que você olhe e soe o seu melhor com vídeo e áudio de alta qualidade. Conecte-se e inicie suas reuniões com apenas um toque e escolha onde e como você deseja trabalhar com dispositivos projetados para qualquer espaço e estilo de trabalho.

Fale com nossa equipe.
(11) 5626-1313 | contato@blog.memorycomp.com.br
Compartilhe isso:
- Clique para compartilhar no Facebook(abre em nova janela) Facebook
- Clique para enviar um link por e-mail para um amigo(abre em nova janela) E-mail
- Clique para compartilhar no LinkedIn(abre em nova janela) LinkedIn
- Clique para compartilhar no Telegram(abre em nova janela) Telegram
- Clique para compartilhar no Threads(abre em nova janela) Threads
- Clique para compartilhar no WhatsApp(abre em nova janela) WhatsApp
- Mais
- Clique para compartilhar no X(abre em nova janela) 18+
- Clique para imprimir(abre em nova janela) Imprimir
- Clique para compartilhar no Reddit(abre em nova janela) Reddit
- Clique para compartilhar no Tumblr(abre em nova janela) Tumblr
- Clique para compartilhar no Pocket(abre em nova janela) Pocket
- Clique para compartilhar no Mastodon(abre em nova janela) Mastodon
- Clique para compartilhar no Nextdoor(abre em nova janela) Nextdoor
- Clique para compartilhar no Bluesky(abre em nova janela) Bluesky
Relacionado
Descubra mais sobre Blog - Memory Company IT
Assine para receber nossas notícias mais recentes por e-mail.












