4 dicas de trabalho em equipe de primeira linha para Microsoft Teams e SharePoint
- 10/22/2019
- 0 Comments
- 11 minutes read
- 6288 Views
- 5 anos ago

Quando as pessoas trabalham juntas e realizam as tarefas – há menos confusão entre os membros da equipe e o conteúdo que eles criam. Esse é o objetivo de design por trás do Microsoft Teams – o centro do trabalho em equipe – e o motivo pelo qual o SharePoint está profundamente integrado para fornecer excelentes experiências e serviços de conteúdo na mesma interface do usuário. Na Microsoft, nossa missão é capacitar todas as pessoas e organizações do planeta a alcançar mais. E quando você faz isso juntos – em equipe – é o trabalho em equipe que leva as coisas adiante.
Este vídeo + blog destaca tudo o que você pode fazer com o SharePoint diretamente de dentro do Teams. Trabalhe com facilidade e confiança com arquivos, notícias, home pages e listas, com a garantia de que tudo está protegido pela segurança e conformidade líderes do setor e pela capacidade de aderir aos resultados de governança desejados.
O vídeo acima demonstra cada uma das quatro dicas de primeira linha, além de orientações sobre “como fazer” na sua experiência com as equipes. Em seguida, navegue abaixo para obter mais contexto, capturas de tela / GIFs e links para saber mais sobre essas quatro dicas:
- Trabalhe em arquivos juntos usando a guia Arquivos e as bibliotecas completas de documentos do SharePoint [ em breve ]
- Deixe as manchetes de notícias do SharePoint fluírem para as equipes da Microsoft
- Adicione um “aplicativo comercial” adicionando a home page padrão do site da equipe do SharePoint conectada ao grupo como uma guia no Teams
- Faça uma lista (no SharePoint) e verifique-a duas vezes (nas equipes)
É fácil trabalhar com arquivos no Microsoft Teams. É uma experiência nativa e desenvolvida pelo SharePoint. Isso fornece mais opções para visualizar, sincronizar e compartilhar seus arquivos ao trabalhar com seus pares nos canais do Teams.
A guia Arquivos padrão nos canais do Teams [ em breve ]
Dentro de cada equipe da Microsoft, há um ou mais canais onde ocorrem discussões focadas. Cada canal possui sua própria pasta de arquivos, na qual você pode compartilhar arquivos com esse canal. Para acessar essa pasta, acesse o canal e clique na guia Arquivos .
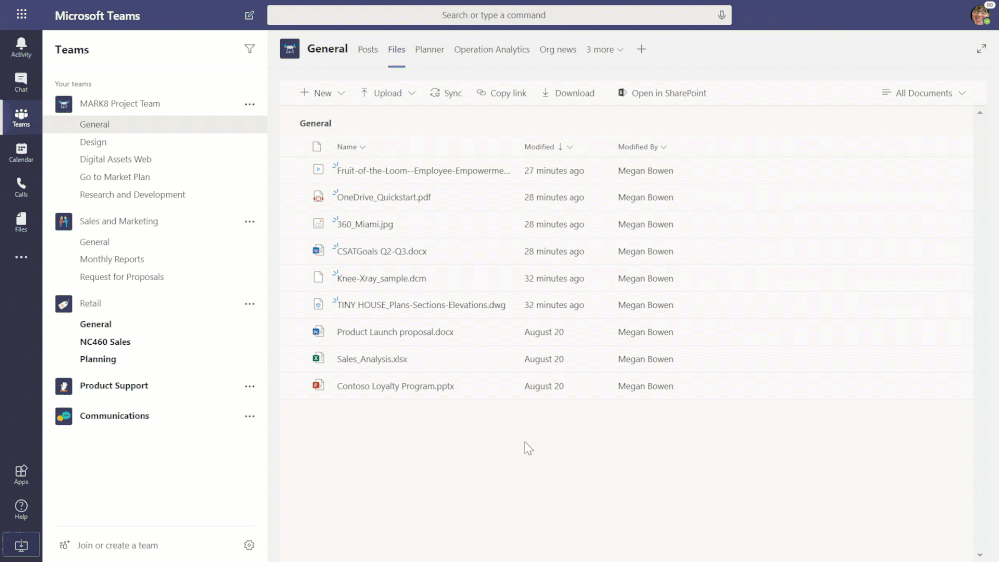
Poderosas experiências de arquivo dentro do Microsoft Teams, desenvolvido pelo SharePoint.
Ao trabalhar com arquivos, os membros da equipe podem fazer upload de arquivos existentes, criar novos e colaborar com outros membros da equipe em tempo quase real, sabendo que o conteúdo já foi compartilhado com todos os proprietários e membros dessa equipe. E em breve, você poderá sincronizar esses arquivos, ver visualizações em miniatura avançadas, filtrar visualizações e muito mais.
É fácil começar. Em qualquer equipe, acesse o canal Geral e clique na guia Arquivos . Na parte superior da guia, você verá + Novo, Upload, etc … e poderá acessar tudo via Web, desktop e celular.
Nota: cada canal que você usa e / ou cria é associado a uma pasta exclusiva na biblioteca de documentos do site da equipe do SharePoint conectada ao grupo. Ele já está no lugar, conectado à (s) guia (s) Arquivos, e traz consigo o poderoso serviço de conteúdo do SharePoint.
Adicionando um documento individual do Office como uma guia no Teams
Quando você possui conteúdo do Office em uma guia Arquivos, é possível realçar facilmente o conteúdo de alto valor como uma guia independente. Você obtém os recursos completos da Web para exibir e editar usando o Office para a Web totalmente integrado sem sair dessa guia.
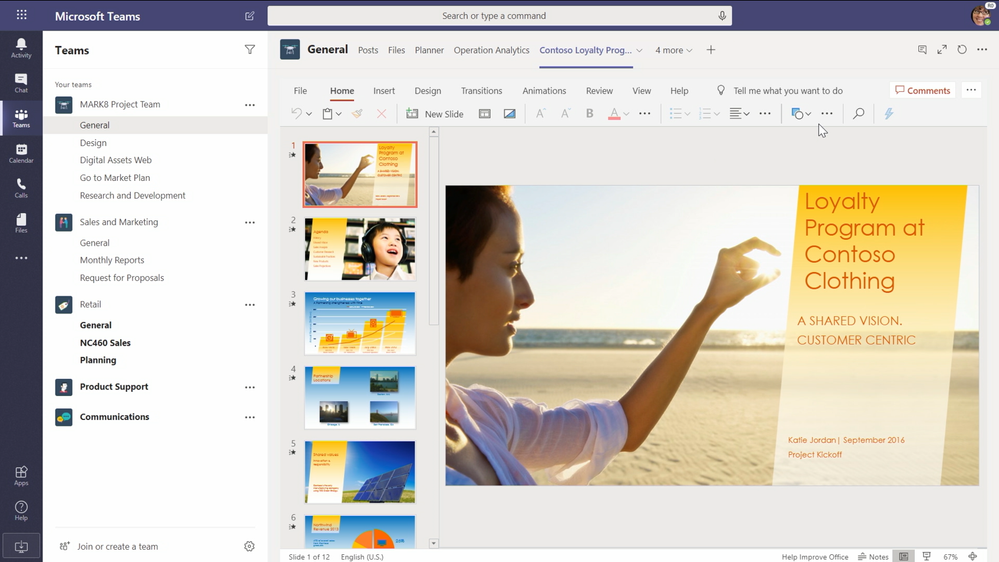
Adicione um documento individual do Office como uma guia no Teams. Como mostrado acima, um arquivo do PowerPoint é carregado com fidelidade total usando o PowerPoint para a Web.
É fácil. Clique nas reticências de um documento do Office armazenado na guia Arquivos. Você verá a opção Tornar esta guia , que, quando selecionada, traz o documento do Office em sua fidelidade total como uma guia exclusiva no Teams.
Adicionando uma biblioteca de documentos completa do SharePoint
Sim, mas e a biblioteca de documentos completa, conectada ao grupo, com todas as pastas de cada canal ou conteúdo importante que existe em outro local da intranet e é de valor para a equipe – como “fotografia aprovada” ou “apresentações de vendas prontas para o cliente”. Sim, você pode fazer isso também. E saiba que as permissões originais permanecem intactas.
Dentro do canal desejado, clique em “ + ” para adicionar uma nova guia. Clique na guia Biblioteca de documentos . Você verá uma lista de sites relevantes que você pode escolher – aqueles com permissão para visualizar e trabalhar – e sempre pode pegar o URL completo de uma biblioteca para adicioná-lo mais manualmente. Depois de encontrar o que deseja, clique nele, dê um bom nome para que os membros da equipe reconheçam (este é o nome que a guia exibirá) e pronto.
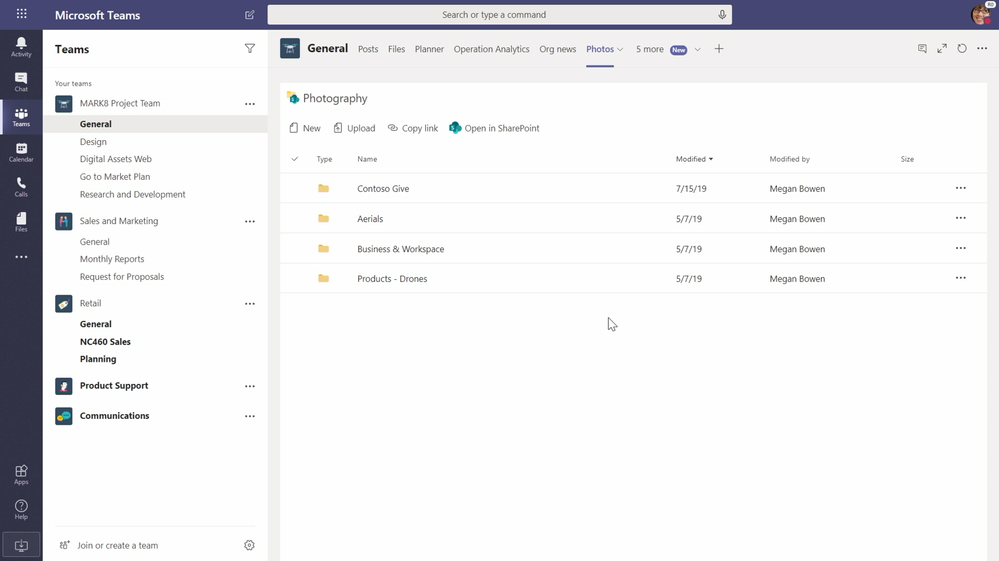
As notícias do SharePoint, notícias em nível de equipe e notícias da organização, oferecem um cenário rico para compartilhar e aprender o que está acontecendo em toda a sua intranet. Você pode criar facilmente experiências dinâmicas e ricas em mídia no SharePoint e fazê-las fluir para o Microsoft Teams – mantendo todos informados sobre as notícias mais importantes para a equipe.
Vamos analisar mais de perto três coisas que você pode fazer com as notícias do SharePoint nas equipes.
Adicione a página de Notícias do site de equipe dinâmico e padrão como uma guia no Teams
Depois de publicar mais de três artigos no site da equipe do SharePoint, uma página “todas as notícias” é criada para exibir todas as notícias publicadas da equipe quando você clica em Ver tudo fora da Web part Notícias. À medida que novos artigos são publicados, eles aparecerão automaticamente nesta página com o título, breve descrição, miniatura, autor e data de publicação. É super útil ver todas as notícias em um só lugar, e nas equipes esse local pode ser uma guia em qualquer canal.
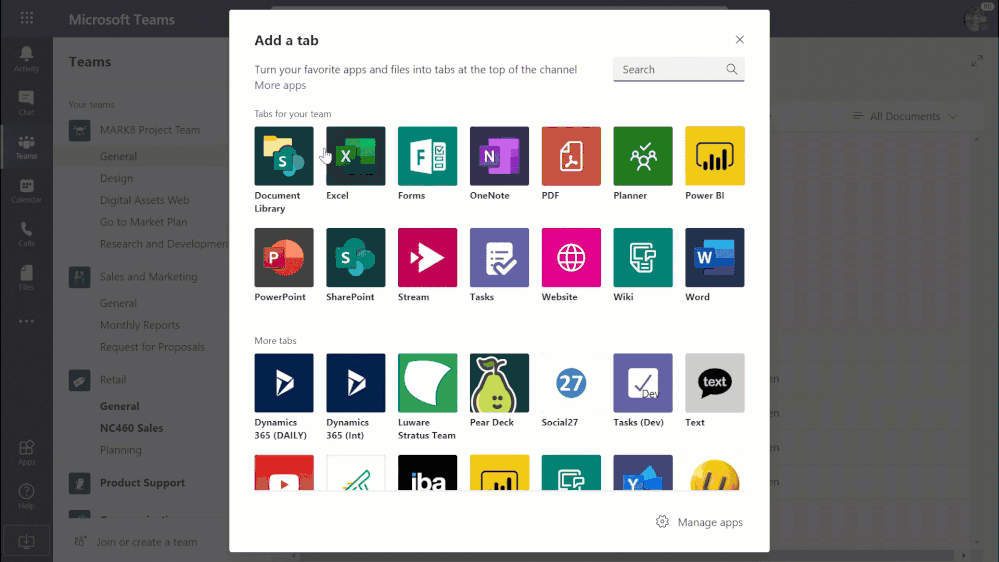
Adicione a página Notícias do site da equipe do SharePoint conectado como uma guia no Teams.
Dentro do canal desejado, clique no botão ” + ” para adicionar uma nova guia. Clique na guia SharePoint . Sob a lista de páginas – clique na página Notícias e, em seguida, clique no botão “Salvar”. A lista completa de artigos de notícias agora aparece como uma página de fácil acesso como uma guia no Teams.
Adicione a página inicial do site de notícias da organização como uma guia no Teams
Para mostrar as notícias destinadas a todos, você pode adicionar um site de notícias da organização como uma guia – o mesmo que você fez na página Notícias do site da equipe. Imagine um portal de notícias gerenciado pelo seu grupo de marketing central – disponível para todos como consumidores (isto é, site de notícias da organização: //contoso.sharepoint.com/sites / News ) – que destaca eventos de toda a empresa, notícias externas, lançamentos de produtos, novos Diretrizes de RH e muito mais. Mantenha tudo ao seu alcance, tanto as notícias da equipe acima como as de toda a organização.
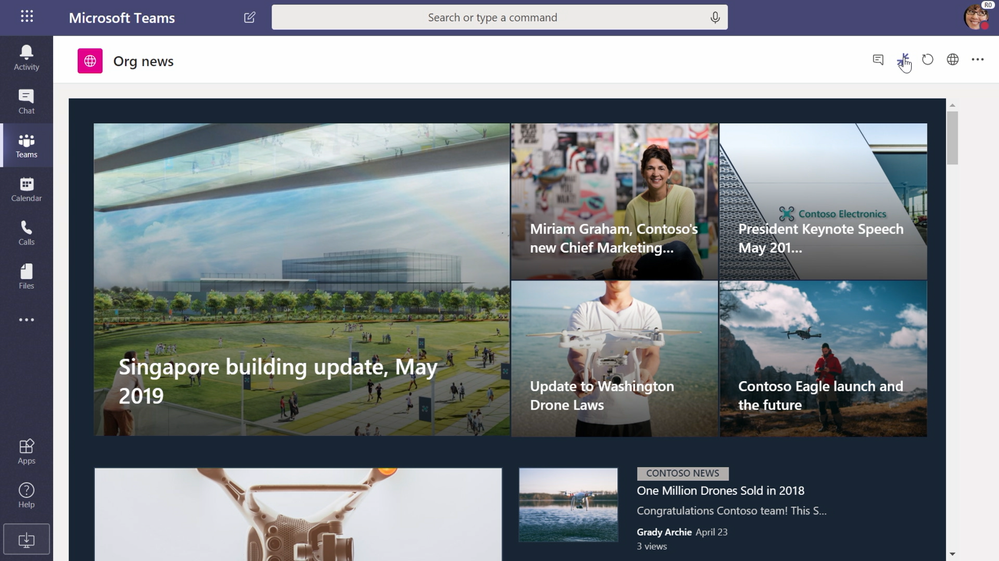
Adicione a página inicial do site de notícias da organização como uma guia no Teams.
Dentro do canal desejado, clique no botão ” + ” para adicionar uma nova guia. Desta vez, clique na guia Site . Dê um bom nome à guia (“Notícias da organização”), cole o URL (como no exemplo da Contoso acima) e clique no botão Salvar . Todo o cromo do site desaparece, deixando você e sua equipe todas as notícias de toda a organização na ponta dos dedos – como uma guia de notícias da organização no Teams.
Habilite o conector de Notícias do SharePoint no nível do canal (as notícias publicadas iniciam automaticamente um novo segmento de conversa nesse canal)
Use o conector de Notícias do SharePoint para publicar automaticamente artigos de notícias da equipe para gerar novos segmentos de conversa na guia discussão no Teams. Isso aumentará o alcance de cada artigo de notícias e facilitará a discussão de tudo o que está acontecendo em toda a equipe. É como um quebra-gelo de notícias, a discussão começa para você.
Encontre o canal de equipes que você deseja ativar, clique nas reticências, selecione “Conectores”, pesquise “SharePoint” – e clique no botão “Adicionar” ao lado do conector “Notícias do SharePoint”. O conector do SharePoint News envia notificações sobre novos artigos de equipe publicados.
Lar é onde está o coração (da produtividade). E você vai adorar (quero dizer, “lub dub” love)) o que isso pode oferecer a todos os membros de uma equipe. O que pode ter levado de quatro a cinco guias para atrair o conteúdo relevante no contexto, pode ser projetado e configurado na página inicial do site da equipe do SharePoint padrão e conectada e, em seguida, trazida como uma experiência de guia única no Teams – tudo em uma página.
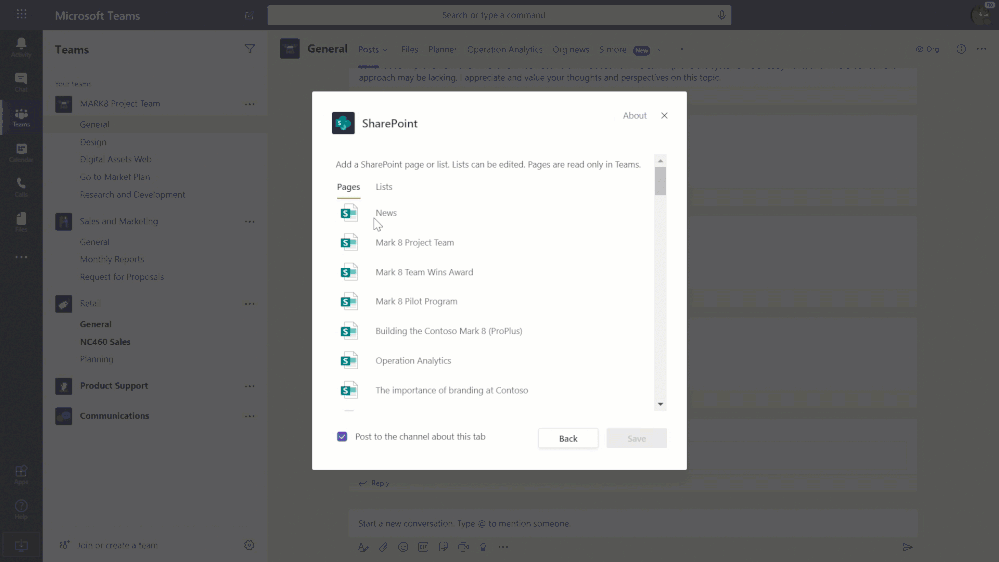
Dentro do canal desejado, clique no botão ” + ” para adicionar uma nova guia. Clique na guia SharePoint . Sob a lista de páginas – clique na página inicial do site da equipe (geralmente listada como “Página inicial” ou como o nome das equipes) e, em seguida, clique no botão Salvar . Observe que esta página possui quatro web parts poderosas que ajudam a guiar todos os membros da equipe através de um painel de vidro único (Notícias, Documentos, Atividade e Links Rápidos), e você pode adicionar qualquer outra coisa que faça sentido para o seu equipe (vídeos, feeds do Twitter, contadores regressivos, fotos, painéis de BI e muito mais).
Seja uma lista simples de clientes em potencial para acompanhamento ou uma ampla solução de negócios para check-in / check-out de ativos de laptop, as listas do SharePoint são a espinha dorsal de acompanhar as coisas manualmente ou via fluxo de trabalho – com a intenção de que todos que os visualizem e interajam com eles está atualizado com as informações e o status que eles fornecem.
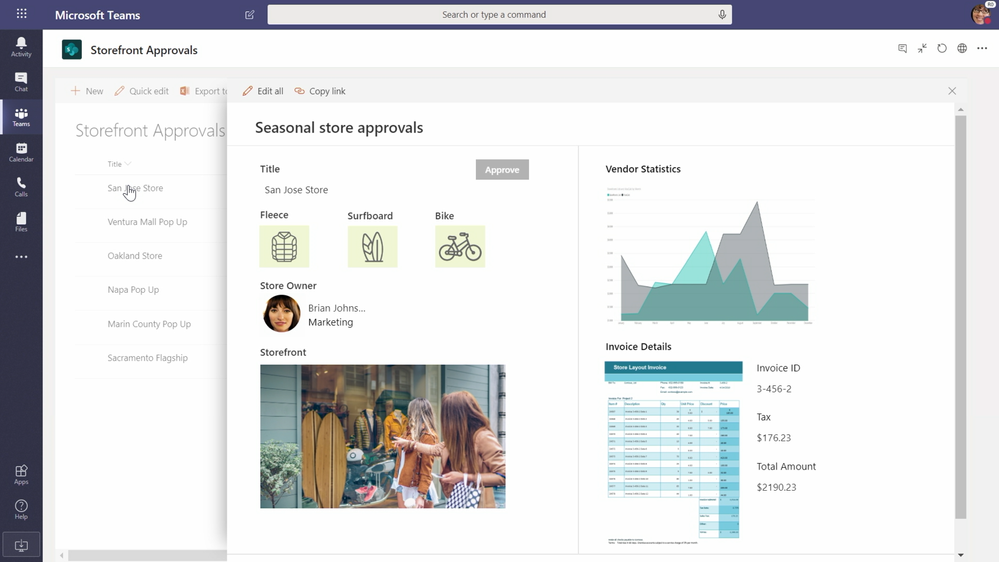
Adicione uma lista completa do SharePoint como uma guia no Teams.
E com isso, é muito fácil criar uma lista no SharePoint e adicioná-la como uma guia no Teams. Na parte superior de qualquer canal de equipes, clique no botão ” + “, mas para adicionar uma guia e selecione SharePoint . Isso inicia uma caixa de diálogo para adicionar páginas e listas individuais do SharePoint. Gire para a guia Listas dessa caixa de diálogo e clique no nome da lista que você deseja trazer para a interface do usuário do Teams. Uma vez adicionado, você obtém todo o poder da lista para navegar pelas visualizações, filtrar colunas nos itens da lista, ver detalhes completos dos itens e muito mais – além de toda a formatação visual da coluna.
… Para capacitar indivíduos, equipes e organizações a compartilhar e trabalhar juntos em conteúdo através de limites, dispositivos e tempo.
Essas dicas mostram a integração entre dois dos melhores aplicativos da Microsoft – SharePoint e Microsoft Teams – otimizados para sua colaboração de conteúdo e compartilhamento de experiências inteligentes na intranet. E tudo é apoiado por segurança e conformidade de classe mundial para atender às necessidades de todas as equipes da organização.
Se o site do SharePoint ainda não estiver conectado ao Microsoft Teams, você poderá conectá-lo com um clique à direita da página inicial do site da equipe, no canto inferior esquerdo. Esse é o poder de “teamificar” seu site do SharePoint; clicar em Criar uma equipe adicionará uma nova equipe da Microsoft e a conectará ao grupo do Office 365 já associado a este site. Nota: esta ação não pode ser revertida.
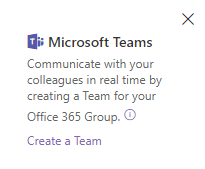
Crie um Microsoft Team para um site de equipe do SharePoint conectado ao grupo existente.
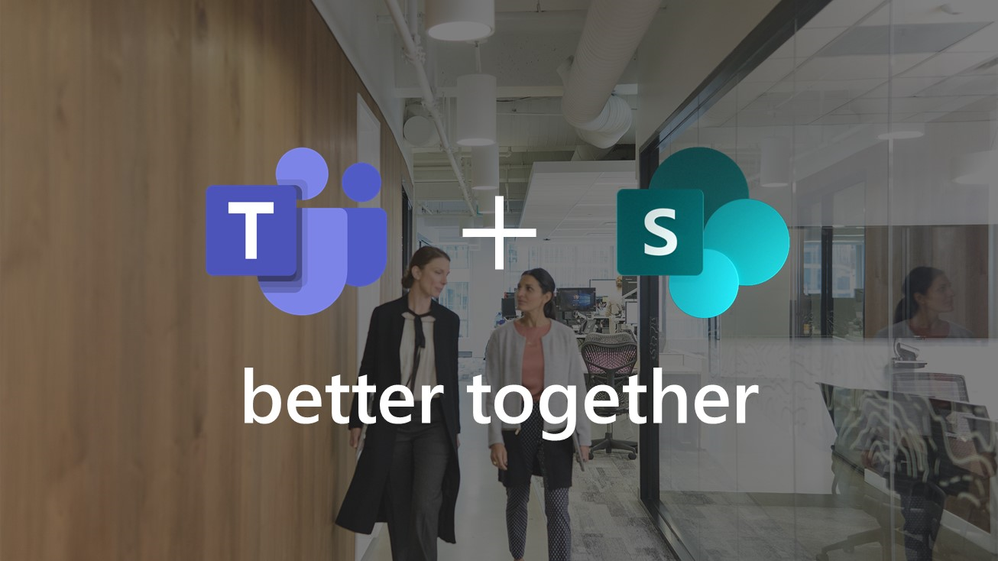
Microsoft Teams e SharePoint = melhor juntos.
Saúde e bom trabalho em equipe para todos.
Fale com nossos especialistas: 11 5626-1313 | contato@memorycomp.com.br












